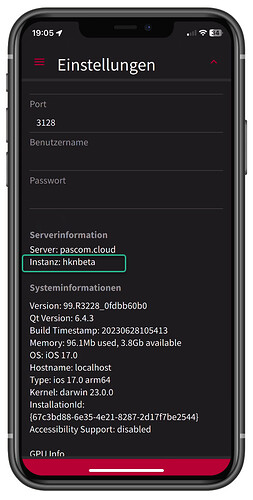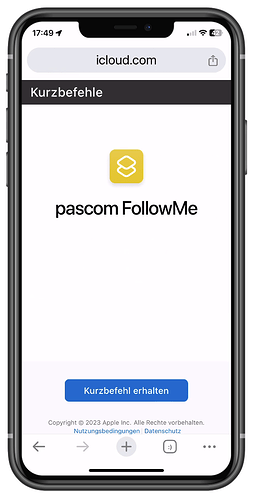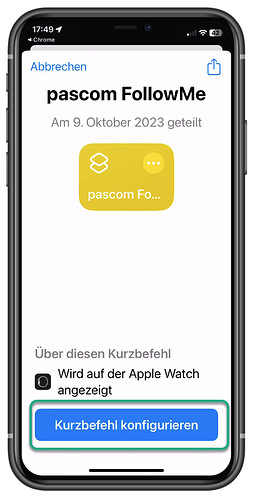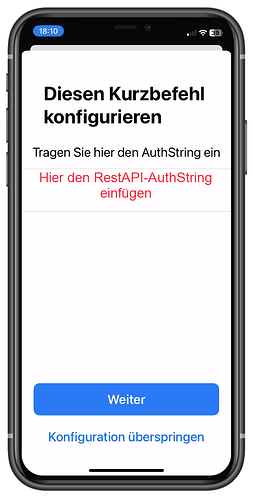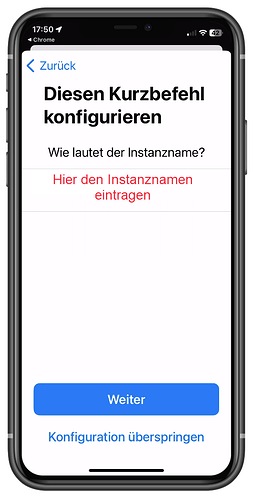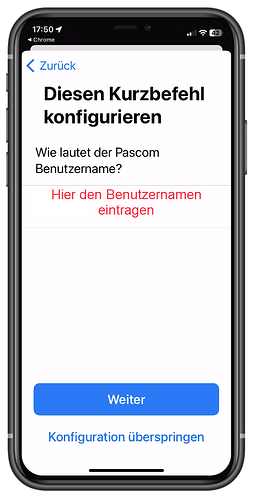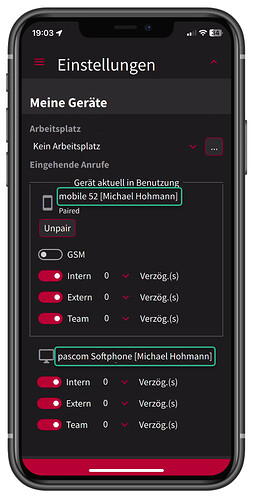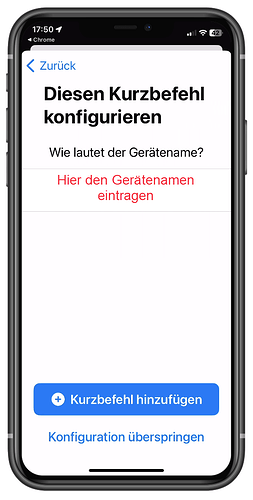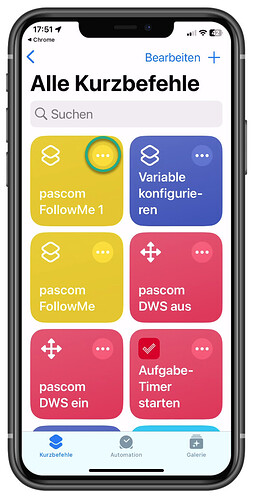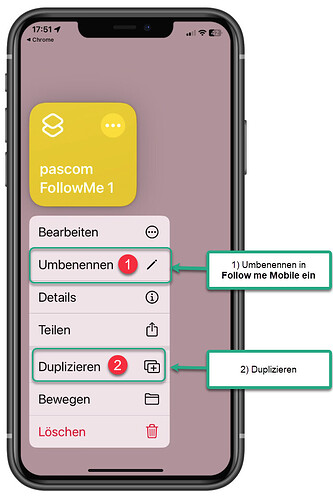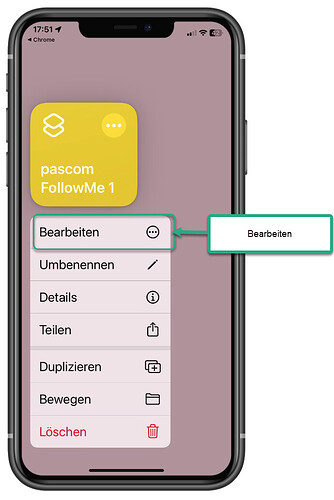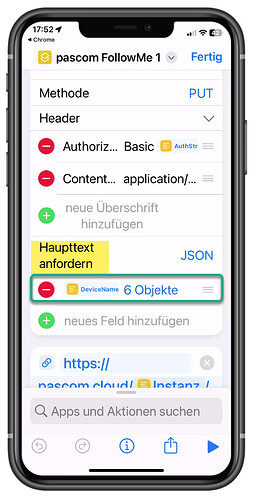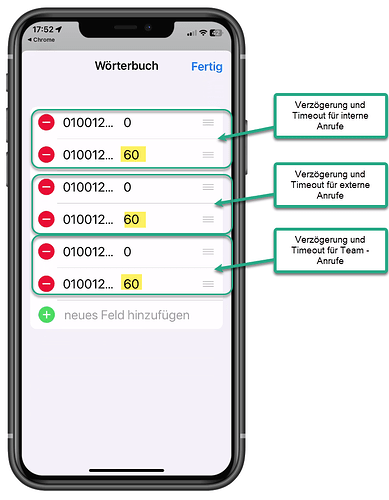Diese HowTo beschreibt, wie man Kurzbefehle auf seinem Apple Smartphone oder Tablet importiert und konfiguriert und so seine Pascom-Telefonanlage steuern kann. Ausgangslage für die Anleitung war der Beitrag Durchwahlschalter - IOS - Automation - #12 by noses von @rodney76
Was sind iOS-Kurzbefehle überhaupt?
Ein Kurzbefehl ist allgemein gesprochen eine Abfolge von Befehlen, die sich mit einem einfachen Tastendruck auf seinem Apple Smartphone oder Apple Tablet ausführen lassen. Einige Kurzbefehle liefert Apple von Haus aus mit, andere werden durch verschdienste Apps installiert. Es lassen sich jedoch auch komplett eigene Kurzbefehle erstellen oder von anderen Nutzern erstellte Kurzbefehle importieren.
Wie lassen sich Kurzbefehle nutzen?
Abgesehen davon, dass man mit einem Tastendruck schnell Dinge erledigen kann, lassen sich Kurzbefehle auch für das Automatisieren von Aufgaben verwenden, wie zum Beispiel das Aktivieren des Anrufbeantworters in Deiner Pascom Telefonanlage.
Hierzu ein Beispiel: Wenn Du das Büro verlässt, soll eine Anrufweiterschaltung eingerichtet werden. Deine Smartphone kann das Verlassen des Büros beispielsweise daran erkennen, dass Du nicht mehr im Firmen-WLAN bist oder durch die GPS-Daten und dann einen Kurzbefehl automatisch ausführen.
System-Voraussetzungen:
- Apple Smartphone oder Tablet mit iOS 14 oder oder höher
- Pascom Telefonanlage (Pascom One, Pascom Cloud)
Für die Einrichtung benötigst Du noch weitere, Anlagen- und benutzspezifische Informationen. Welche das sind, hängt vom jeweiligen Kurzbefehl ab.
Immer benötigt werden:
-
Name Deiner Cloud-Instanz. Der Name wird Dir z.B. in den Einstellungen der Pascom-App unter Serverinformationen angezeigt
-
Rest-API AuthString. Wie Du diesen findest, wir hier beschrieben
Welche Kurzbefehle gibt es aktuell?
Derzeit stehen zwei Kurzbefehle zur Verfügung.
- Einen Durchwahlschalter aktivieren / dekativieren. Damit lässt sich beispielsweise ein Anrufbeantworter ein/ausschalten
- Die Followme-Einstellungen für ein Gerät verändern. Mit diesem Kurzbefehl kann das Klingel-Verhalten für ein bestimmtes Endgerät eines Nutzers geändert werden und so dafür gesorgt werden, dass es klingelt oder auch nicht klingelt, je nach Wunsch.
Und so gehst Du vor.
-
Schritt: Importieren des Kurzbefehls auf Deinem Smartphone.
Klicke den Webbrowser Deines Smartphones auf den Link für den gewünschten Kurzbefehl. Den Link findest Du weiter unter bei der jeweiligen Konfigurationsbeschreibung. -
Während der Installation musst Du einige Frage beantworten, die abhängig vom gewählten Kurzbefehl sind.
-
Optional: Den Kurzbefehl mit einer Automation verknüpfen
Spezielle Konfigurationsschritte für den Kurzbefehl **Followme-Einstellungen"
-
Importieren des Kurzbefehls durch einen Klick auf den Link FollowMe Einstellungen (klick) von Deinem Smartphone aus. Es erscheint folgender Dialog:
Klicke hier auf “Kurzbefehl erhalten” -
Du wirst nun aufgefordert, diesen Kurzbefehl zu konfigurieren.
Beantworte dazu die jeweilgen Fragen. Im einzelnen sind dies:
a) RestAPI AuthString
b) Instanzname
c) Pascom Benutzername (Loginname, nicht Anzeigename)
Diesen musst Du wissen, da er leider nicht in der App angezeigt wird. Wende Dich ggf. an den Administrator der Telefonanlage.
d) Gerätenamen des Gerätes, dessen Einstellungen verändert werden sollen. Den Gerätenamen kannst Du ebenfalls in der Pascom-App sehen unter Einstellungen → Meine Geräte
Damit sind die Konfigurationsschritte für diesen Kurzbefehl fast fertig. Was nun noch fehlt, ist ein passender Name und eine weitere Kopie vom Kurzbefehl. Der importierte Kurzbefehl ist so konfiguriert, dass er das Klingeln schaltet das Klingeln für ein spezielles Gerät einschaltet. Daher bennen den Kurzbefehl nun um in einen sinnvollen Namen, beispielsweise “Followme mobile ein” Umbennen lässt sich ein Kurzbefehl durch Anklicken der 3 Punkte und Auswahl der Option Umbenennen.
Anschließend den Kurzbefehl duplizieren, umbenennen in “Follow me Mobil aus”
Zuletzt musst Du noch einstellen, bei welchen Anrufen das Gerät nicht klingeln soll. Dazu wieder über die 3 Punkte das Menü vom Kurzbefehl aufrufen und Bearbeiten auswählen.
Es erscheint nun der Editiermodus des Kurzbefehls. Scrolle nun weiter bis zum Punkt “Haupttext anfordern” und klicke auf den Eintrag “6 Objekte”.
Es erscheint ein Dialog, wo Du die jeweiligen Timeouts und Verzögerungen einstellen kannst. Um also nun das Gerät auszuschalten, musst Du überall, wo hier im Screenshot 60 steht, den Wert null eintragen. Anschließend klickst Du auf “Fertig”.
Spezielel Konfigurationsschritte für den Kurzbefehl “Durchwahlschalter aktivieren”
-
Installiere über diesen Link (aufzurufen von Deinem Smartphone aus) https://www.icloud.com/shortcuts/e5cff772657442be9a5a6f829ee413dd den von mir erstellte Kurzbefehl auf Deinem Smartphone
-
Klicke im nächsten Schritt auf “Kurzbefehl konfigurieren”.
Du benötigst für die weitere Konfiguration
a) den RestAPI Basic Auth String
b) die Nummer des Durchwahlschalters, der ein.- bzw. ausgeschaltet werden soll
c) den Instanznamen Deiner Pascom Cloud-Instanz
d) die Nutzer-ID von einem Benutzer, der berechtigt ist, den Durchwahlschalter zu betätigen
Den Auth String findest Du in der Konfigurationsoberfläche der Telefonanlage, wie in der dazugehörigen Dokumentation hier beschrieben ist
Der Instanzname wir die in der Administrations-Oberfläche der Telefonanlage angezeigt
Die entsprechende ID kannst Du ebenfalls über die Administrations-Oberfläche ermitteln. Dazu einen Benutzer zum Bearbeiten aufrufen. Die benötigte ID ist ein Teil der URL und kann von dort übernommen werden.
Trage die Werte also während der Konfiguration in die entsprechenden Felder ein und beende über “Konfiguration abschließen”.
Damit ist der Kurzbefehl zum Einschalten des Durchwahlschalters installiert und kann für weitere Automationen innerhalb von iOS genutzt werden.
Es fehlt nun noch ein Kurzbefehl für das Deaktivieren. Dazu kannst Du den vorhandenen und bereits konfigurierten Kurzbefehl dupilizieren.
Anschließen bearbeitest Du den duplizierten Kurzbefehl und änderst im Bereich “Inhalte von URL abrufen” den Wert von “039swi…” von “Wahr” auf “Falsch”.
Hinweis: Beim ersten Aufruf wirst Du gefragt, ob Du der Zugriff auf Deinen Browser erlaubt werden soll. Hier musst Du zustimmen, da im Hintergrund der Webbrowser benutzt wird, um die Aktionen auszuführen.
Ausführliche Screenshots und ein kurzes Video werden noch folgen. So und nun viel Spaß damit an alle, die darauf sehnsüchtig warten.